Once the free trial of your product is over, you need to purchase the license key online or through sales. After purchasing the license key, you can activate your product (Document! X, HelpStudio, or the Document! X and HelpStudio Bundle) either online or offline.
It is recommended that you activate the product online as it saves you time and provides instant access to the application.
If you are using the application without connecting to the internet, then you need to activate the product offline. The offline activation process is more time consuming.
Activate Online
Follow the steps below to activate your product online. Make sure that you have a proper internet connection.
- Download and install the HelpStudio on your machine.
- Navigate to the Help and Support menu and click Update License.
- In the Innovasys License Activation dialog box, select Activate Online.
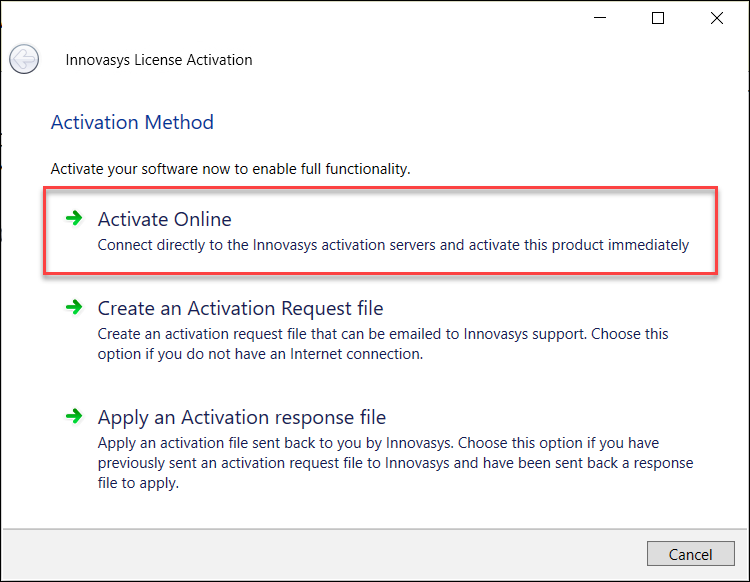
- Enter your details and the license serial number(s) in the Activate Online dialog box.
NOTE: The license serial number was sent to the email you provided at the time of purchase.

- Click Activate Now.
- Click Finish to complete the activation process.
Now you can use all the features of Document! X and HelpStudio Bundle.
Activate Offline
Follow the steps below to activate your product offline:
- Download and install the Document! X and HelpStudio Bundle on your machine.
- Navigate to the Help and Support menu and click Update License.
- In the License Activation dialog box, select Create an Activation Request file.
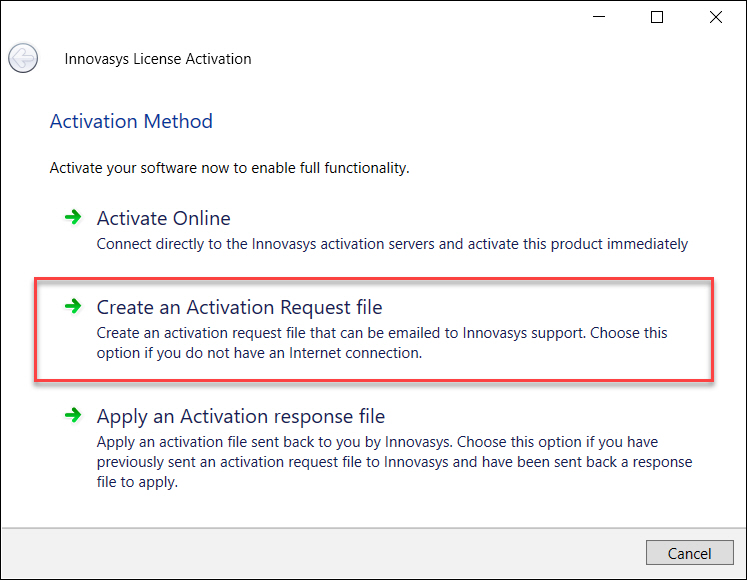
- Enter your details and the license serial number(s) in the Create an Activation Request file dialog box.
NOTE: The license serial number was sent to the email you provided at the time of purchase.
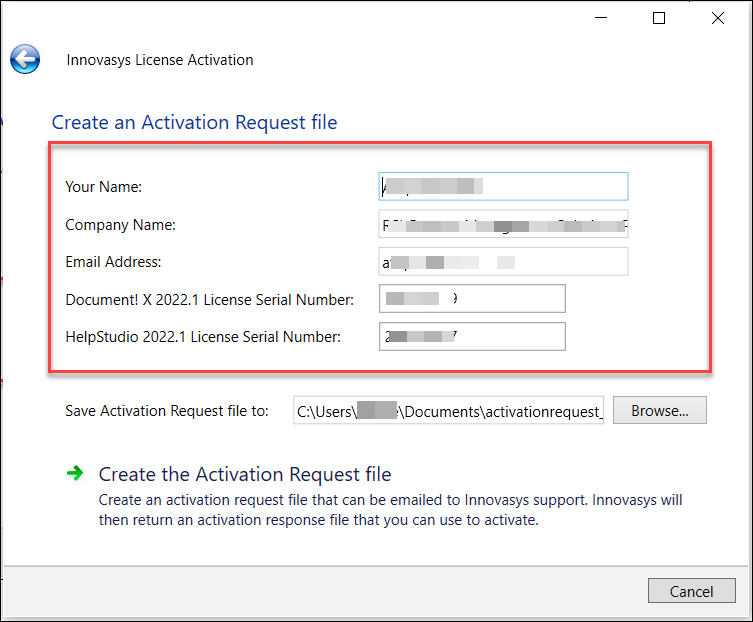
- Click Browse to select a location in your computer hard drive to save the Activation Request file.
- Click Create the Activation Request file.
The Activation Request file gets saved at the selected hard drive location.
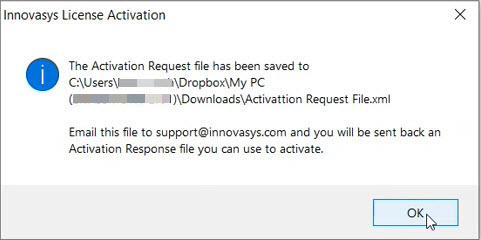
- Click OK.
- Send the Activation Request file to support@orbistechnologies.com.
A ticket is triggered to the support team. After successful validation, the support team will send you the activationresponse.xml file to complete your offline activation as shown in the screenshot below.

- Check your email for the Activation Request file and save it on your hard disk drive.
- Run the application again and click Update License under the Help and Support menu.
- Select Apply an Activation response file.
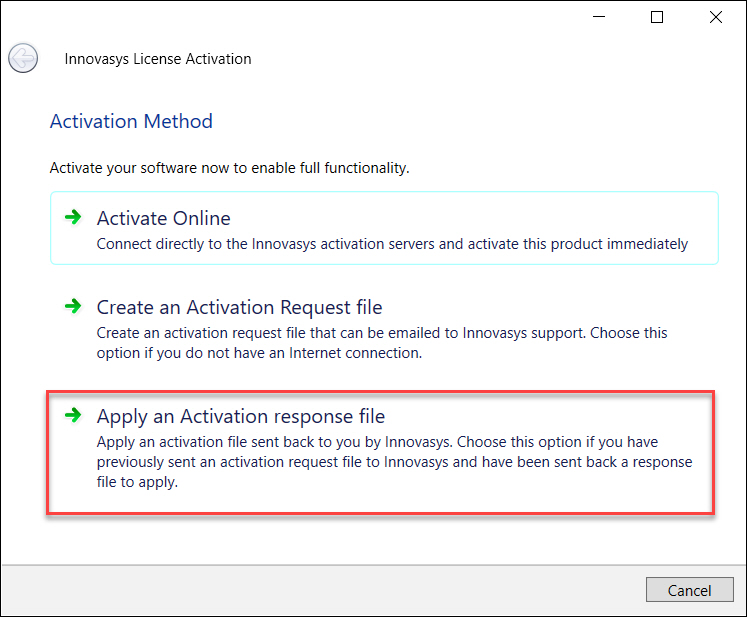
- Browse and select activationresponse.xml file from the hard drive location.

- Click Apply the Activation Response file now to complete the activation process.
Now you can use all the features of Document! X and HelpStudio Bundle.