The Page Map provides a highly effective way of understanding and manipulating content by displaying the page contents in a structured, graphical way. The Page Map can be enabled or disabled using the Page Map button  on the Content Authoring Ribbon Tab.
on the Content Authoring Ribbon Tab.
The Page Map has 3 main objectives:
- To provide a 'map' of the document structure;
- To identify the currently selected element;
- To make it quick and easy to manipulate elements.
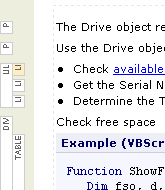 |
When made visible by clicking on the Page Map toolbar button
The vertical position and size of the blocks corresponds to the size and position of the block element it represents, thereby providing a 'map' of the content. Nested elements appear to the right of their parent element. |
Moving Elements using Drag and Drop
Elements can be moved within the Page Map using Drag and Drop.
- Click on the element you wish to move;
- Hold down the mouse button and drag the element to the desired new position;
- The new position will be indicated by a red bar;
- Release the mouse button to complete the move.
Manipulating Elements
Right clicking on an element in the Page Map provides access to a context menu from which you can:
- Cut or Copy the element to the clipboard;
- Paste an element previously cut or copied to the clipboard;
- Insert a Paragraph before or after the element;
- Clear the element from the content.
